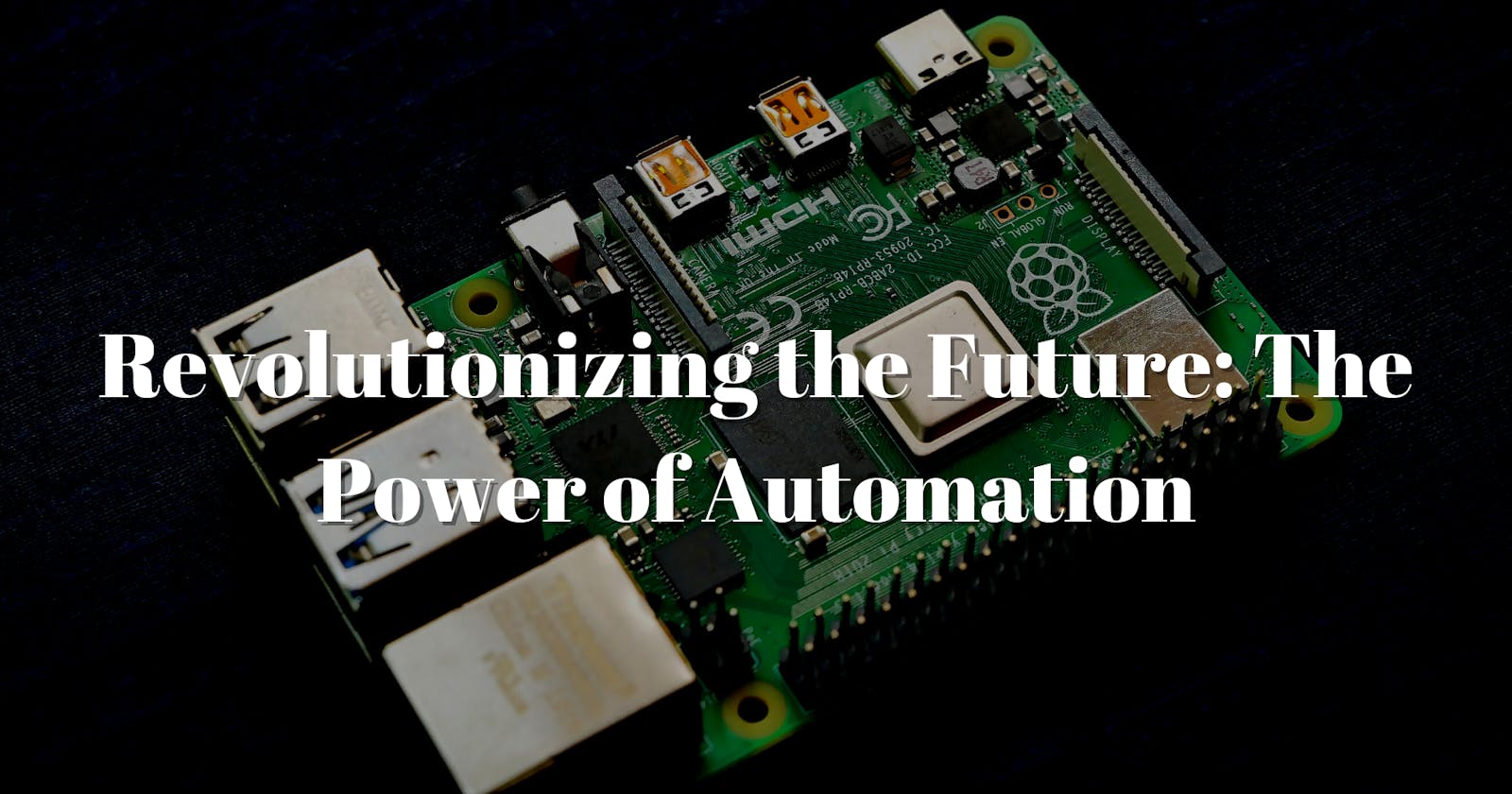Have you ever wondered how you can automate programs and start them automatically at boot? The Raspberry Pi is a small single-board computer that has gained immense popularity over the years for its versatility and ease of use. It is an affordable, low-power computer that can be used for a wide range of applications such as home automation, media centers, robotics, and more. One of the most common tasks when working with a Raspberry Pi is to run a program on startup. This can be achieved using systemd, which is a system and service manager for Linux.
In this blog post, we will discuss how to run a Raspberry Pi program on startup using systemd. We will go through the process step-by-step and provide code examples to illustrate the process.
Prerequisites
Before we get started, there are a few prerequisites that you will need to have in place. These include:
- A Raspberry Pi board
- A working installation of Raspbian or a similar Linux-based operating system
- A program that you want to run on startup
- Basic knowledge of Linux commands
Once you have these prerequisites in place, we can move on to the next steps.
Creating a Systemd Service
To run a program on startup using systemd, we need to create a systemd service. A systemd service is a unit configuration file that describes a service, which is a program that runs in the background. Systemd services are used to manage system processes and daemons.
To create a systemd service, we need to create a new file in the /etc/systemd/system/ directory with a .service extension. For example, if we want to create a service for a program called myprogram, we would create a file called myprogram.service.
We can create the file using the nano text editor with the following command:
sudo nano /etc/systemd/system/myprogram.service
Once the file is open in the editor, we need to add the following lines:
[Unit]
Description=My Program
After=multi-user.target
[Service]
Type=simple
ExecStart=/usr/bin/python /home/pi/myprogram.py
Restart=on-failure
[Install]
WantedBy=multi-user.target
Let's go through each of these lines in detail:
Unit
The [Unit] section is used to provide information about the service. In this case, we have provided a description of the service using the Description option.
The After option specifies that the service should start after the multi-user target has been reached. This ensures that the program will only start once the system has finished booting up.
Service
The [Service] section contains configuration options for the service. The Type option specifies the process type of the service. In this case, we have used simple, which means that the service runs in the foreground and is terminated when the program exits.
The ExecStart option specifies the command that should be run to start the service. In this case, we are using Python to run a program called myprogram.py, which is located in the /home/pi/ directory.
The Restart option specifies that the service should be restarted if it fails. This can be useful if the program crashes or encounters an error.
Install
The [Install] section specifies how the service should be installed. The WantedBy option specifies which target should be used to enable the service. In this case, we are using the multi-user target, which is used for normal system operation.
Once you have added these lines to the file, save and close the editor.
Enabling and Starting the Service
Now that we have created the systemd service, we need to enable and start it. Enabling the service ensures that it starts automatically on boot, while starting it manually will allow us to test if the service is working as expected.
To enable the service, we can use the following command:
sudo systemctl enable myprogram.service
This command creates a symbolic link from the /etc/systemd/system/ directory to the appropriate target directory, which enables the service to start automatically on boot.
To start the service manually, we can use the following command:
sudo systemctl start myprogram.service
This command starts the service immediately, without the need to reboot the system. If everything is configured correctly, the program should start running in the background.
To check the status of the service, we can use the following command:
sudo systemctl status myprogram.service
This command will display information about the service, including whether it is running or not, and any errors that may have occurred.
Debugging the Service
If the service does not start as expected, there are a few things that you can check to help debug the issue.
First, check the status of the service using the systemctl status command, as mentioned earlier. This will provide information about any errors or issues that may have occurred.
Next, you can check the service logs using the following command:
sudo journalctl -u myprogram.service
This command will display the logs for the service, which can be useful for identifying any issues that may have occurred during startup.
Finally, you can also test the service manually by running the command specified in the ExecStart option of the service file. For example, if the ExecStart option is set to /usr/bin/python /home/pi/myprogram.py, you can run this command manually to see if the program starts as expected.
Conclusion
In this blog post, we have discussed how to run a Raspberry Pi program on startup using systemd. We have gone through the process step-by-step and provided code examples to illustrate the process.
By creating a systemd service and enabling it to start automatically on boot, we can ensure that our program runs in the background without the need for manual intervention.
While there may be some initial setup required, the ability to run a program on startup can be extremely useful for a wide range of applications, from home automation to media centers and beyond. With a little bit of effort, we can ensure that our Raspberry Pi is always running the programs we need, exactly when we need them.